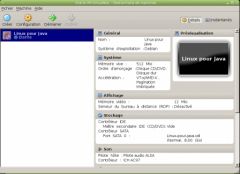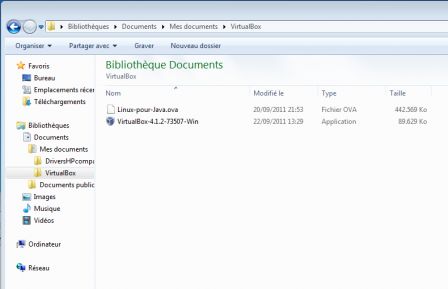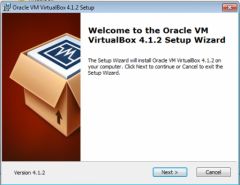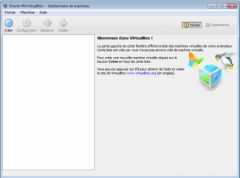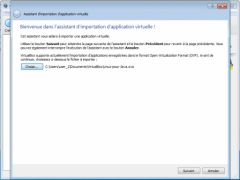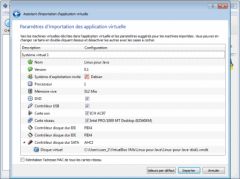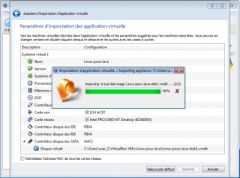Et on rejoue avec les machines virtuelles
J'avais pas mal joué avec vmware jadis et j'avais laissé tomber pour cause de performances moyennement désastreuses et (surtout) parce que je n'en avais plus l'utilité. Et pourtant, j'en ai usé pour les manips d'administration et gestion des réseaux ... ensuite j'ai trouvé plus simple de m'amuser avec des machines physiques à l'école.
J'ai l'impression aujourd'hui que l'utilisation de la virtualisation revient en force ... la faute à la puissance des machines actuelles sans doute. Nous (l'équipe Java) voulons essayer cette année de proposer aux étudiants de premières de travailler dans une machine virtuelle plutôt que d'installer, d'emblée, un dual boot linux/MS Windows. Nous pensons que cette difficulté (l'installation en dual boot) peut venir plus tard et que c'est (pédagogiquement) mieux de leur donner facilement un environnement de travail «à l'arrivée» ... quitte à changer plus tard.
J'essaie donc l'installation de Virtualbox contenant une machine linux debian. Voici quelques explications et screenshots.
Installation de Virtualbox
Pour ma part, j'ai téléchargé le .deb qui va bien sur le site de Virtualbox et l'installation s'est déroulée sans soucis.
dpkg -i virtualbox-4.1_4.1.2-73507~Debian~squeeze_i386.deb
Notez que virtualbox est dispo dans les dépots debian. Ce qui fait que la commande suivante fonctionne très bien aussi. (2014). Et depuis 2015, apt-get / apt-cache sont devenus apt.
apt install virtualbox
J'ai également pris le temps d'essayer sur une machine MS Windows 7 [1] en téléchargeant VirtualBox-4.1.2-73507-Win.exe et quelques «clics suivants» plus tard, c'était installé.
La création d'une machine virtuelle se passe également sans soucis.
- Je peux choisir la taille de la RAM allouée à la VM. Pour ma part, j'ai 2GiB de RAM et j'en utilise rarement plus de 40%. Je peux donc consacrer 512MiB de RAM à la VM.
- Je crée un disque dur virtuel de type VDI et de taille 8GiB. Je choisis de ne pas allouer directement tout l'espace (je ne veux pas trainer un fichier de 8GiB) et je constaterai après installation que ce disque virtuel fait 1.3GiB. C'est bien.
... la machine est crée, reste à y installer un OS. Dans notre cas, debian.
Installation de debian
En cherchant un CD gravé de debian squeeze, j'ai une bonne surprise; pas besoin de CD, une image ISO suffit amplement. Je fais donc une installation classique de debian. La VM reconnait le réseau et fait du NAT toute seule \°/. J'ai une machine debian fonctionnelle en moins de 20 minutes.
J'ai délibérément choisi de ne pas installer d'environnement graphique car je veux «faire comme si» je travaille dans un terminal via SSH (et je veux être sur que ce soit utilisable avec une petite configuration).
Remarques
- Si je choisis d'avoir plusieurs écrans, j'ai plusieurs fenêtres qui s'ouvrent et c'est gênant.
- Pour accéder aux différents tty, il faut passer en «mode redimentionné» et les combinaisons de touches AltF1, AltF2, ... fonctionnent ainsi que AltFlèche droite
- Je ne peux tester le fonctionnement du «presse-papier partagé» car la souris n'est pas prise en charge par la console.
Il est possible de sauvegarder une application virtuelle, ce qui va permettre de facilement partager une machine virtuelle installée ..
Installation rapide d'un environnement de travail minimaliste "Linux-Java-ÉSI"
Pour les «décideurs pressés», comment faire l'installation le plus rapidement possible. Il s'agit ici de configurer une machine virtuelle et de ne pas installer une machine linux mais d'utiliser une image pré-installée. Cette image se trouve dans un fichier ova.
J'ai testé sur une machine MS Windows 7 et ça m'a pris moins de 15 minutes, téléchargement non compris.
Prérequis, je dispose
- d'un OS MS Windows 7 (allumé),
- du fichier VirtualBox-4.1.2-73507-Win.exe
- du fichier application virtuelle Linux-pour-java.ova (dowload 432MiB)
J'installe Virtualbox (avec quelques «clic suivant») et j'enchaine par l'importation de l'application virtuelle ....
J'obtiens
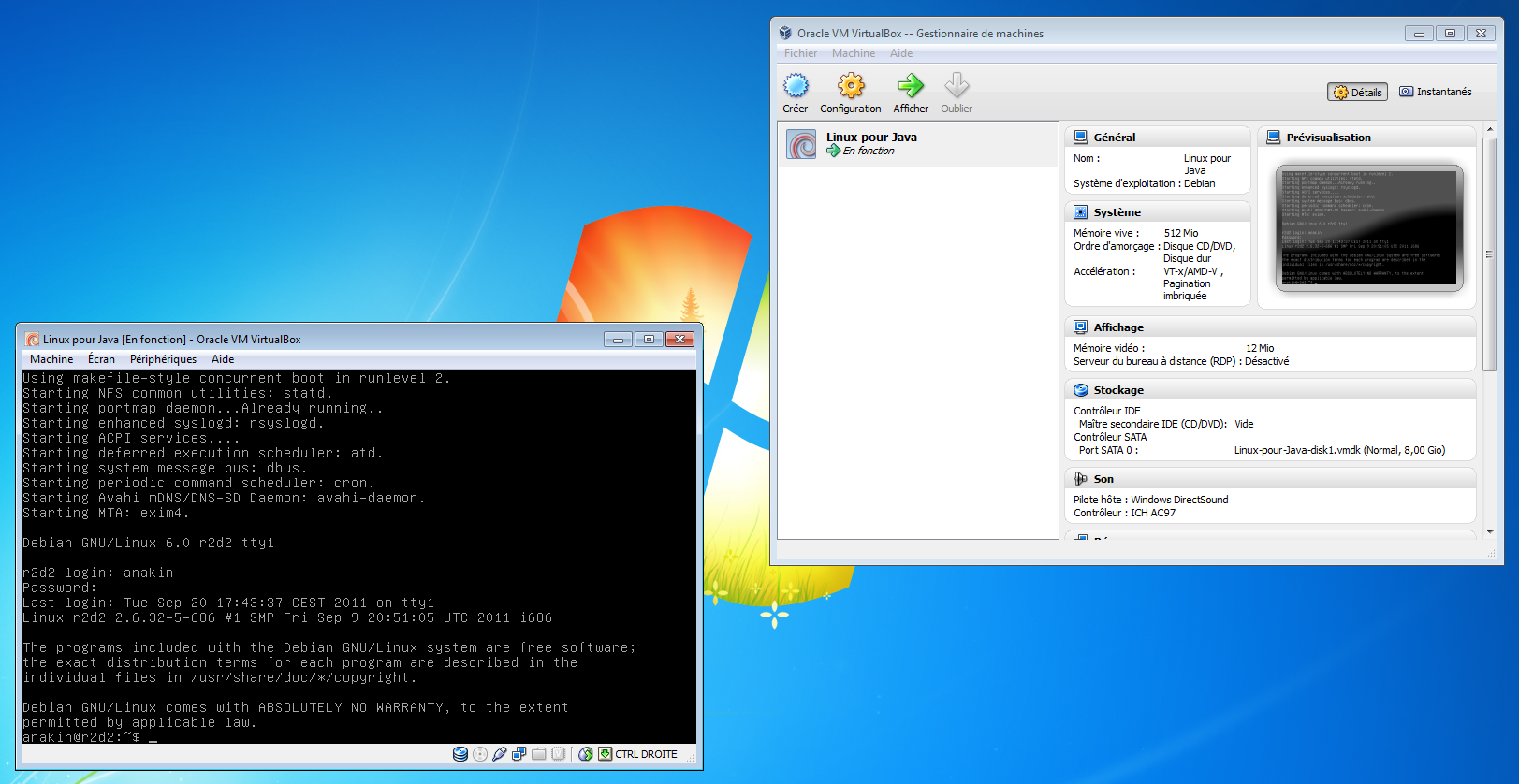
Accès à une clé USB
Comment faire pour accéder à une clé USB se trouvant sur l'hôte à partir de la machine virtuelle debian que l'on vient de lancer ?
La machine, en l'état, n'est pas prête pour détecter votre clé USB (si vous voulez transférer des fichiers d'un système à un autre). Pour utiliser votre clé sur la machine virtuelle proposée:
- autoriser l'USB sur la machine virtuelle et décocher USB2;
- dans la machine virtuelle, se connecter en root;
- voir si la clé USB est "présente" en faisant
ls /dev/sd [TAB][TAB]... et voir si/dev/sdb1est présent; - créer un répertoire
/media/usb(mkdir /media/usb); - éditer le fichier
/etc/fstabet y ajouter la ligne suivante [2];
- voir si la clé USB est "présente" en faisant
/dev/sdb1 /media/usb ntfs users,noauto,uid=1000,gid=1000 0 0
- monter la clé en tant qu'utilisateur normal (anakin);
$ mount /media/usb
- ensuite vous pouvez copier des fichiers de ce répertoire vers tout autre, par ex:
$ cp /media/usb/* ~
Et ça roule …
Pour la route, un petit screencast de « Hello world » en java sur la machine fraichement installée …
screencat-virtualbox-HelloWorld par Pinkilla
Bon amusement.
À lire aussi